 OpenBSD 5.2 wydane zostało 1 listopada 2012 roku. Jak w każdym nowym wydaniu znajdziemy tu kilka interesujących zmian. Nowa wersja to przede wszystkim obsługa pthreads na czym zyskają najwięcej użytkownicy wielordzeniowych (lub wieloprocesorowych) maszyn. Ponadto lepsza obsługa sprzętu (w tym obsługa hibernacji dla i386), poprawki w stosie sieciowym oraz w packet filter. Dodano serwer nginx, bazy SQLite. Do dyspozycji mamy ponad 7600 portów, wśród nich między innymi:
OpenBSD 5.2 wydane zostało 1 listopada 2012 roku. Jak w każdym nowym wydaniu znajdziemy tu kilka interesujących zmian. Nowa wersja to przede wszystkim obsługa pthreads na czym zyskają najwięcej użytkownicy wielordzeniowych (lub wieloprocesorowych) maszyn. Ponadto lepsza obsługa sprzętu (w tym obsługa hibernacji dla i386), poprawki w stosie sieciowym oraz w packet filter. Dodano serwer nginx, bazy SQLite. Do dyspozycji mamy ponad 7600 portów, wśród nich między innymi:
- środowiska graficzne: GNOME 3.4.2, KDE 3.5.10 i Xfce 4.10
- bazy danych: MySQL 5.1.63, PostgreSQL 9.1.4 i SQLite 3.7.13,
- przeglądarki: Mozilla Firefox 3.5.19, 3.6.28 i 13.0.1 oraz Chromium 20.0.1132.57
- pakiet biurowy: LibreOffice 3.5.5.3
- klient poczty: Mozilla Thunderbird 13.0.1
- języki programowania/interpretery: PHP 5.2.17 i 5.3.14, Python 2.5.4, 2.7.3 i 3.2.3, Lua 5.1.5 i 5.2.1 oraz Ruby 1.8.7.370 i 1.9.3.194
- kompilatory: GCC 4.6.3 i 4.7.1 oraz LLVM/Clang 3.1
Pełna lista zmian dostępna jest tutaj. Poniżej krótki poradnik o tym jak zainstalować system OpenBSD w VirtualBox’ie.
Przygotowanie maszyny wirtualnej
Pierwszym krokiem jest przygotowanie maszyny wirtualnej. Do systemu przypiszemy 1GB pamięci RAM oraz utworzymy dysk twardy o pojemności 8GB.
W konfiguracji systemu włączymy obsługę PAE/NX oraz sprzętową wirtualizację:
Instalacja OpenBSD
Po wstępnej konfiguracji maszyny wirtualnej możemy przystąpić do instalacji. Zaczniemy od ściągnięcia obrazu systemu w formacie ISO (plik install52.iso). Lista serwerów lustrzanych znajduje się pod adresem http://www.openbsd.org/ftp.html. Ściągnięty plik ISO (pod architekturę amd64) dodajemy do VirtualBox’a jako napęd CD:
Uruchamiamy maszynę wirtualną i zaczynamy instalację. Po wczytaniu się instalatora wybieramy opcję ‚I’ (install), czyli instalacji systemu.
Następnie zostajemy przy domyślnym układzie klawiatury, ustawiamy nazwę hosta (obsd52) oraz konfigurujemy interfejs em0 tak, żeby pobierał adres IP z serwera dhcp.
W kolejnym kroku ustawiamy hasło dla konta root oraz decydujemy się na automatyczny start daemona sshd i ntpd wraz z systemem. Ustawiamy też konto dla zwykłego użytkownika (tester). Nie chcemy też, żeby X Windows System startował automatycznie z systemem, zostaniemy przy konsoli. Kolejnym krokiem jest podział na partycje dysku wd0.
Instalator automatycznie przygotuje schemat partycji. Jeśli ktoś chce przygotować własny, wtedy wciskamy klawisz ‚C’. Tym razem zostaniemy przy gotowcu (krótki opis o tym jak własnoręcznie podzielić dysk na partycje znajdziecie we wpisie Instalacja OpenBSD 4.9 w Virtualbox’ie -> krok po kroku). Naciskamy więc enter i decydujemy, które pakiety chcemy zainstalować (oczywiście z płyty CD):
Ponownie zostajemy przy ustawieniach domyślnych. Jeśli jednak chcemy zrezygnować z jakiegoś pakietu, wpisujemy przez jego nazwą minus (np. -game52.tgz). Dodajemy natomiast plusem (+bsd.mp). Po chwili system jest już gotowy do pracy. Wpisujemy polecenie reboot, usuwamy płytę CD z maszyny wirtualnej (inaczej domyślnie znów wczyta się instalator) i czekamy na wczytanie nowego systemu:
Konfiguracja systemu
Zaraz po instalacji warto ustawić zmienną PKG_PATH i dodać ją do pliku ~/.profile:
export PKG_PATH=http://artfiles.org/openbsd/5.2/packages/amd64/
Możemy teraz łatwo instalować pakiety korzystając z polecenia pkg_add, np:
# pkg_add -i bash bash-4.2.36:libiconv-1.14: ok bash-4.2.36:gettext-0.18.1p3: ok bash-4.2.36: ok # pkg_add -i mc mc-4.8.1.1:zip-3.0: ok mc-4.8.1.1:libffi-3.0.9: ok mc-4.8.1.1:pcre-8.30: ok mc-4.8.1.1:bzip2-1.0.6: ok mc-4.8.1.1:python-2.7.3p0: ok mc-4.8.1.1:libelf-0.8.13p1: ok mc-4.8.1.1:glib2-2.32.4: ok mc-4.8.1.1:oniguruma-5.9.2: ok mc-4.8.1.1:png-1.5.10: ok mc-4.8.1.1:libslang-2.2.4: ok mc-4.8.1.1:unzip-6.0p0: ok mc-4.8.1.1: ok
Domyślne środowisko graficzne uruchamiamy poleceniem xdm (lub startx):

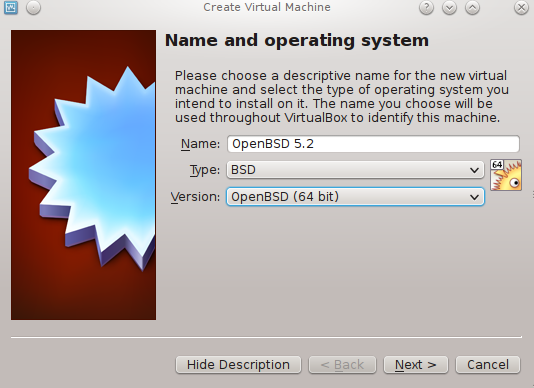
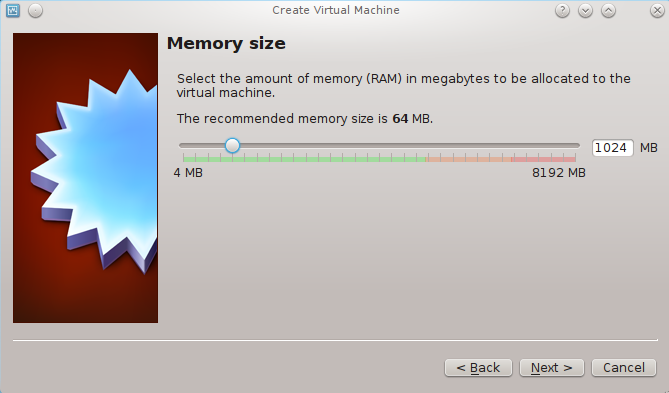
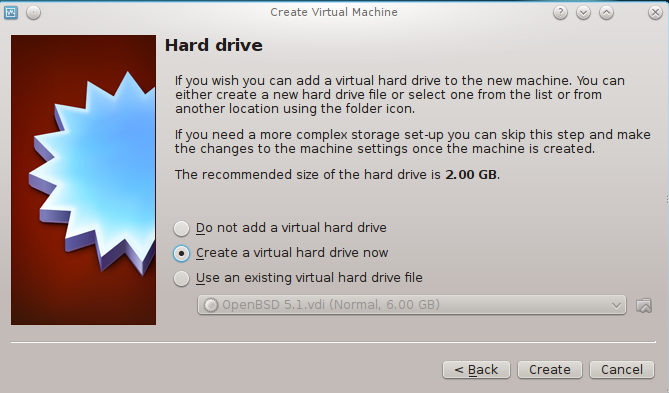
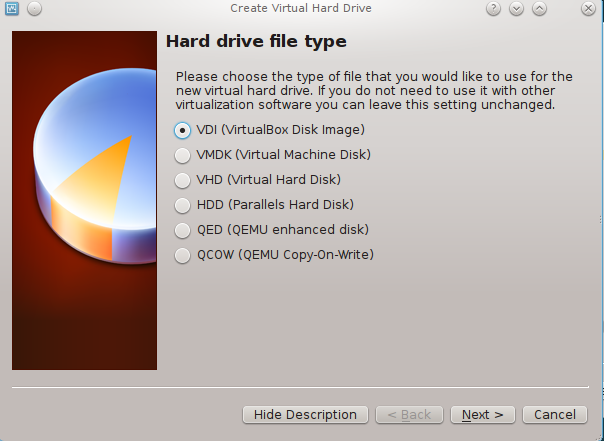
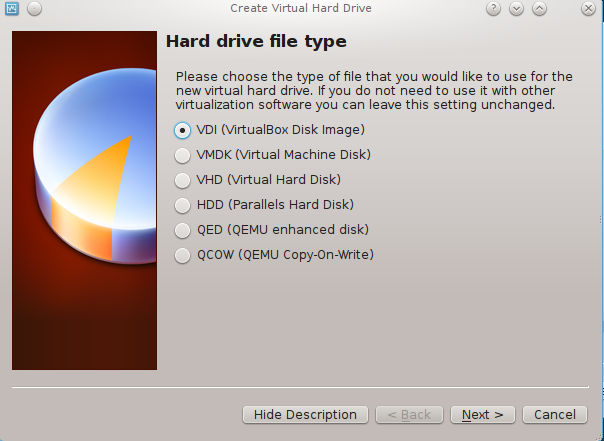
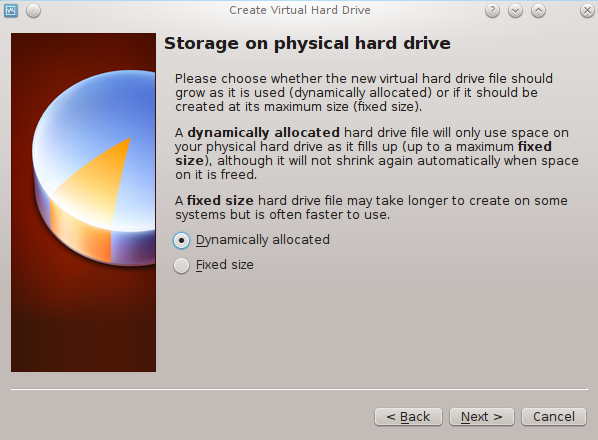
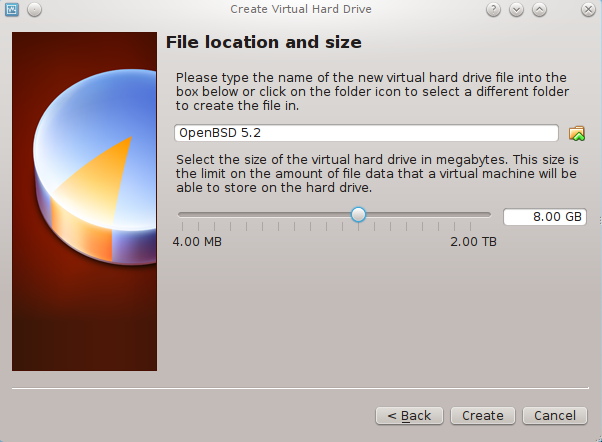
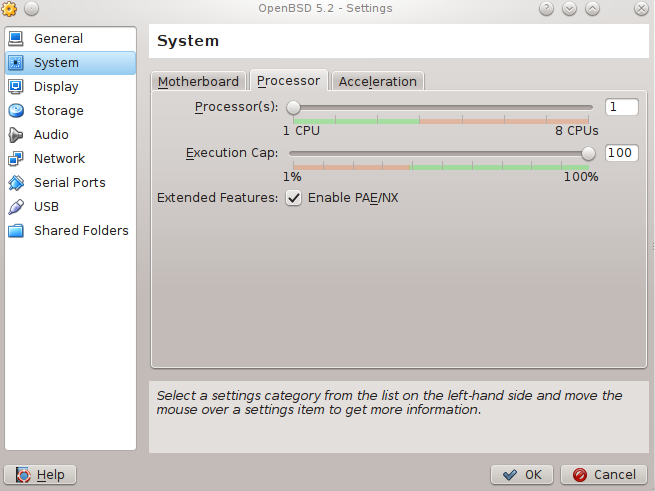
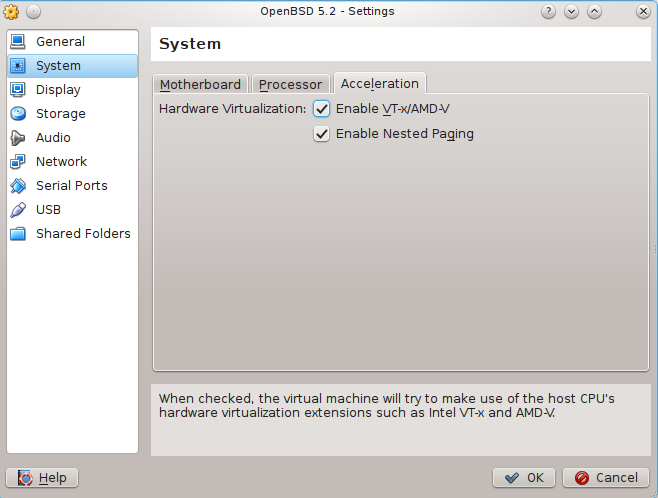
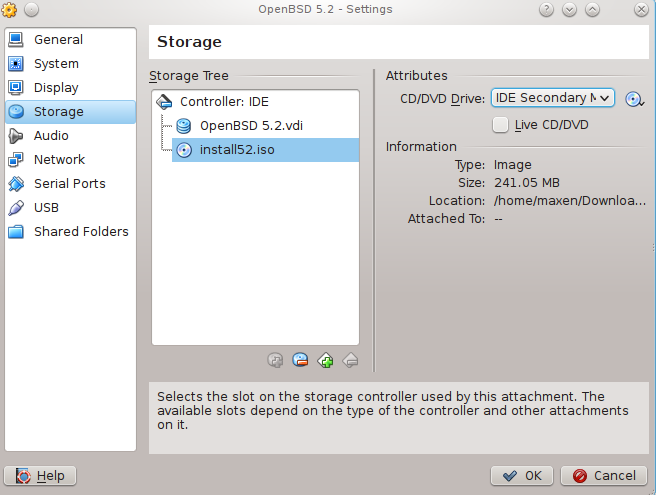
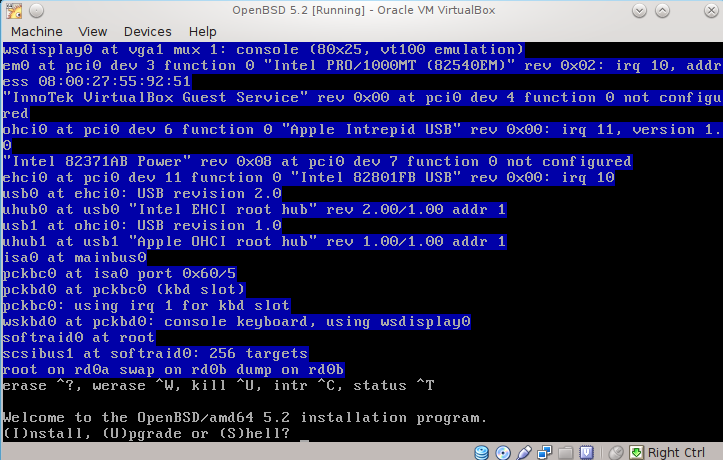
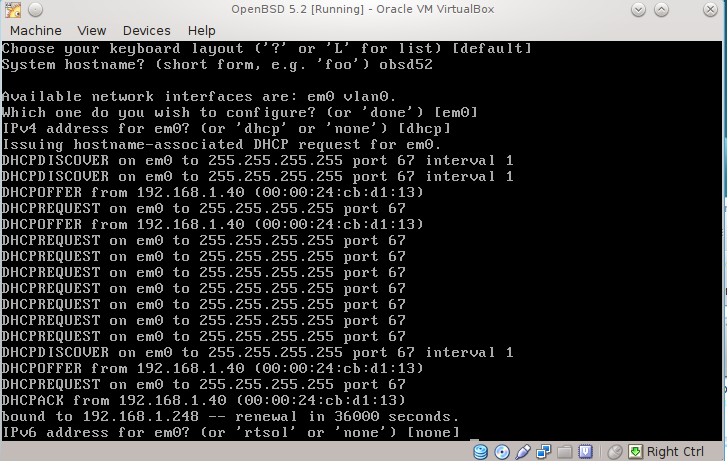
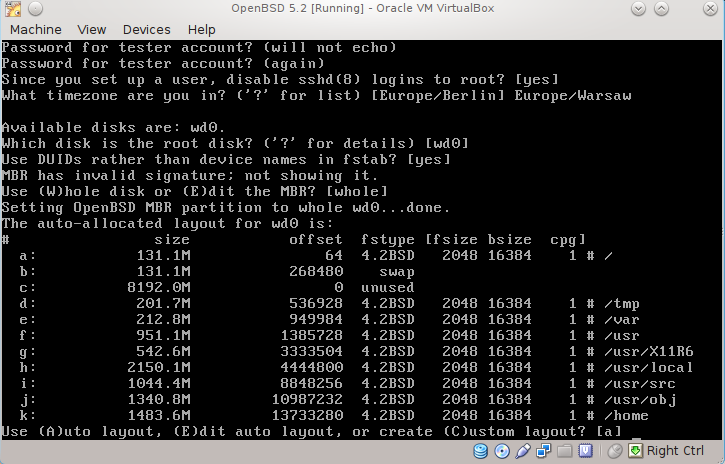
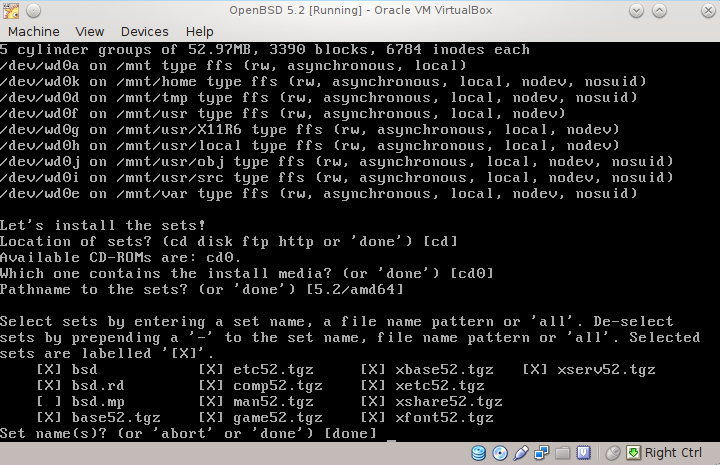
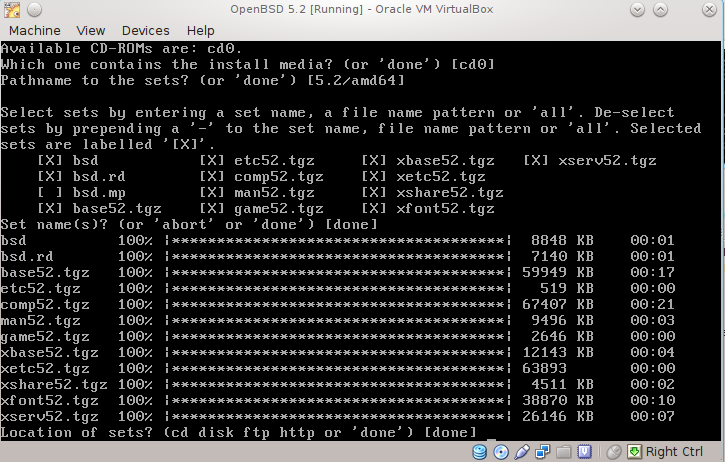
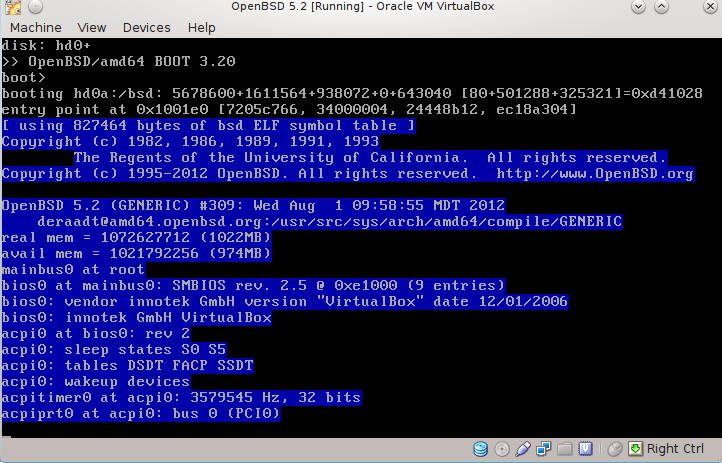
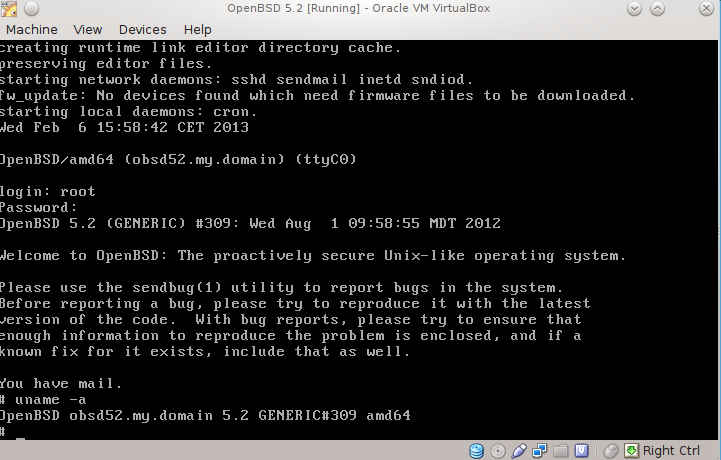
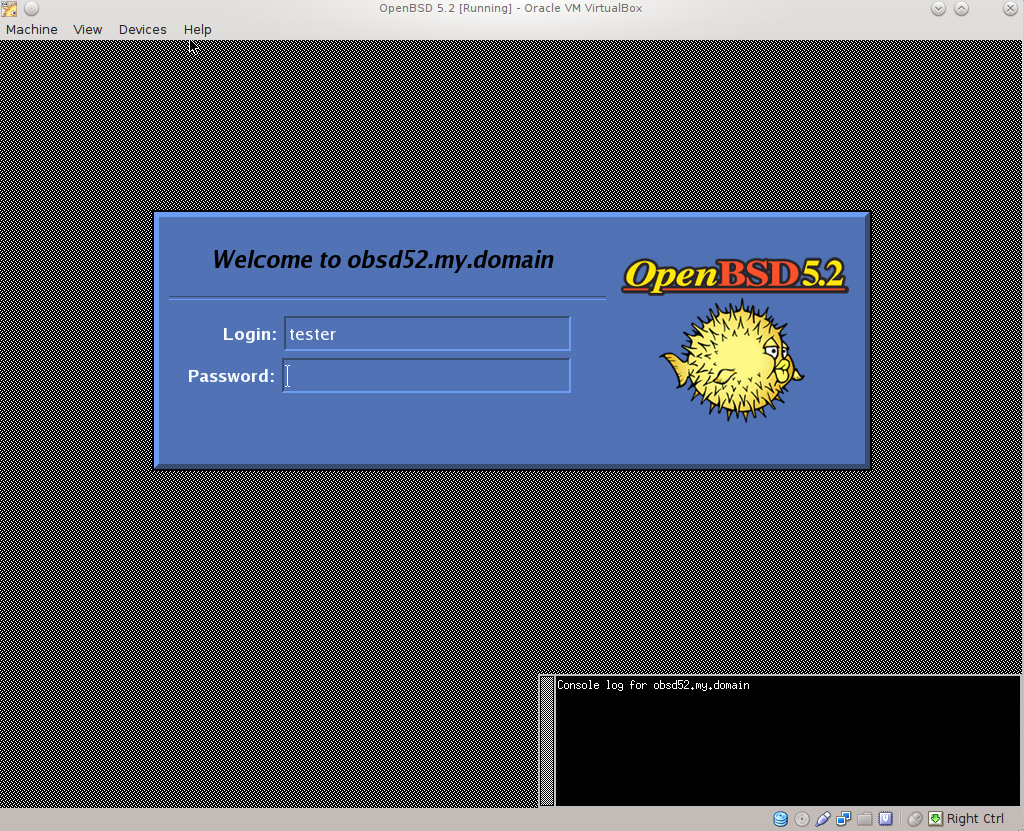
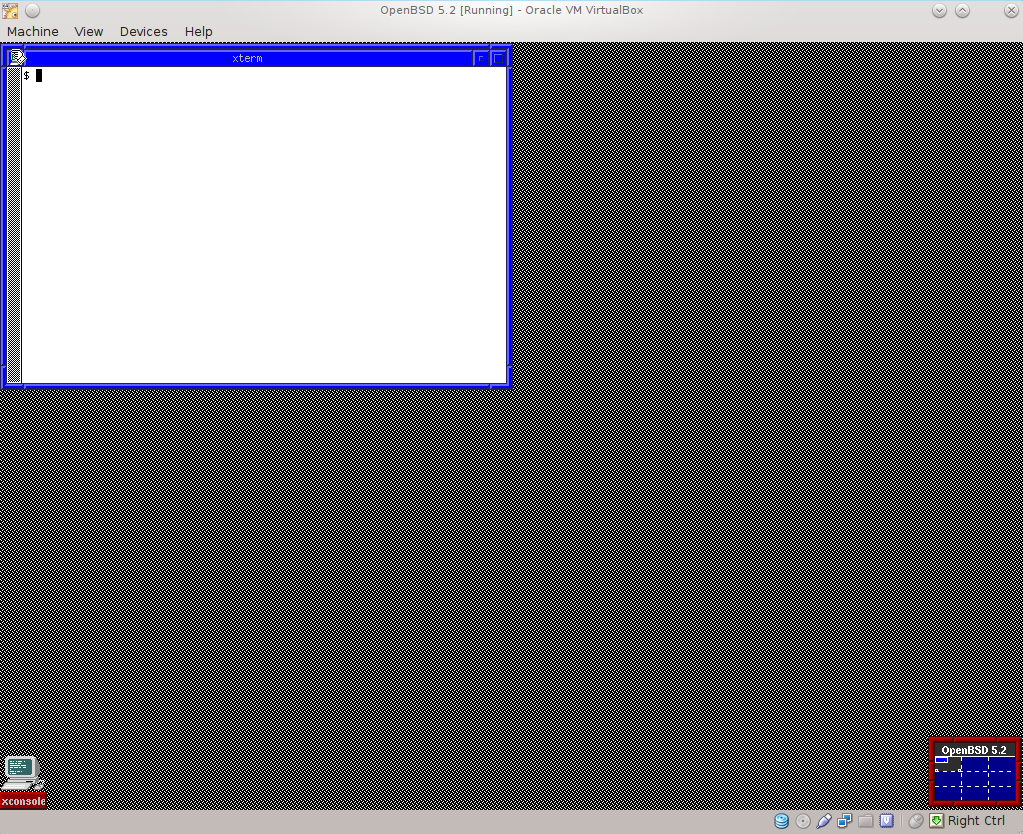
0 Komentarze.